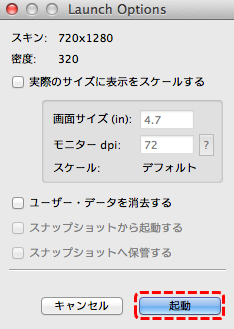Mac(OS X Mountain Lion)にAndroidの開発環境を構築(2/2)
このページは、「Mac(OS X Mountain Lion)にAndroidの開発環境を構築(1/2)」の続きです。
エミュレーターとAndroid実機でのテスト起動を行います。
9.Androidの仮想デバイスのテスト設定
エミュレーターの動作環境になるAndroidの仮想デバイスを作成します。
Eclipseの「ウィンドウ」メニューの中の
「Android仮想デバイス・マネージャー」(環境によっては「AVD Manager」)を選択します。
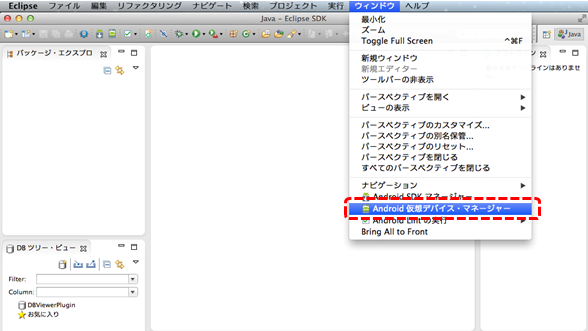
「Android Virtual Device Manager」の画面で「新規」をクリックします。
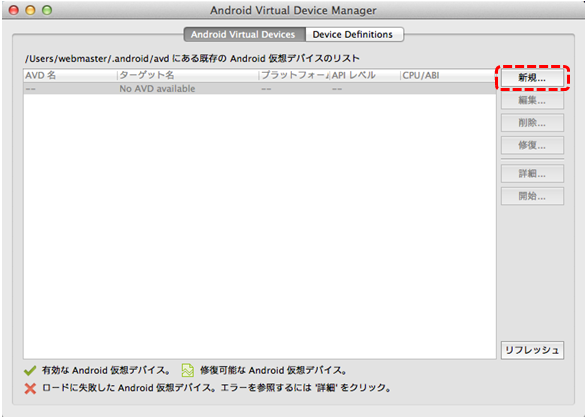
下図のように、
今回は「装置」の中から「Galaxy Nexus」を選択し、AVD名は仮に「test_avd_001」と入力して「OK」をクリックすることとします。
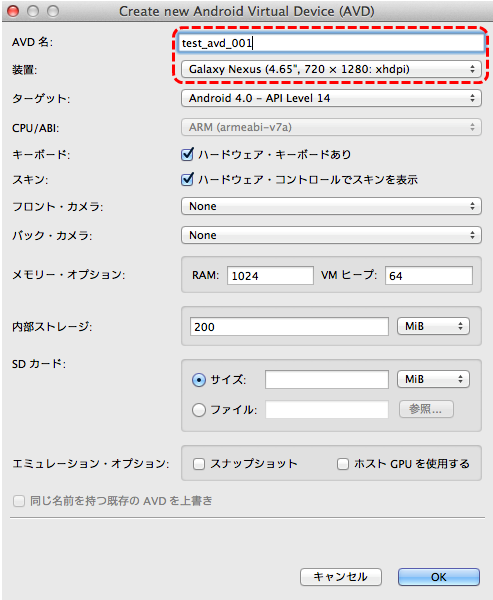
10.エミュレーターの起動と日本語化
「Android Virtual Device Manager」の画面で
先ほど作成をした仮想デバイスの「test_avd_001」を選択して、「開始」ボタンをクリックします。
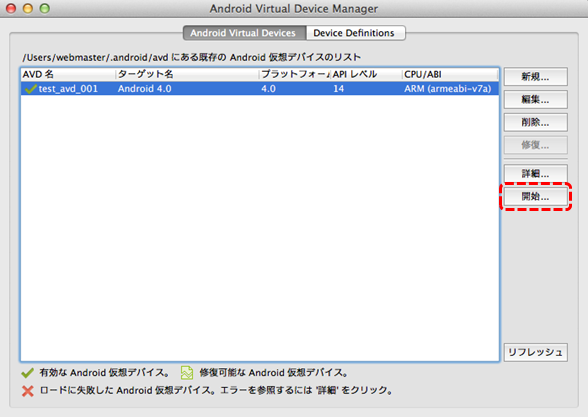
しばらくするとエミュレーターが起動します。
※環境によっては起動にかなり時間がかかります。
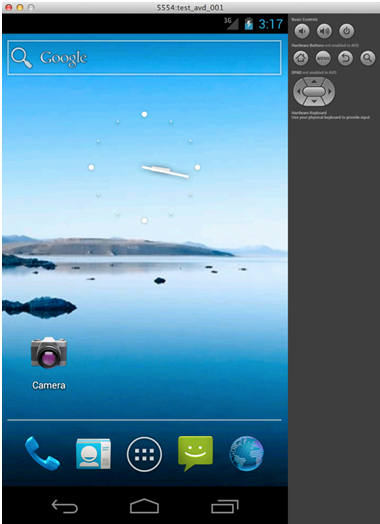
エミュレーターはデフォルトでは英語表記になっているので、
「Setting」→「Language & input」→「Language」
から「日本語」を選択します。
※エミュレーターの種類によっては設定が異なる場合があります。
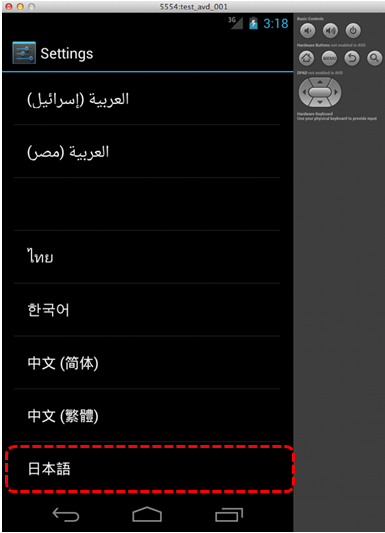
11.Androidアプリケーションのテスト作成
Eclipseの「ファイル」メニューの中の「新規」→「プロジェクト」から
「Android」→「Androidアプリケーション・プロジェクト」(環境によっては「Androidプロジェクト」)をクリックします。

下図のように、今回は
アプリケーション名:「test0001」
プロジェクト名:「test0001」
パッケージ名:「com.example.test0001」
最小構成SDK:「Android4.0」
ターゲットSDK:「Android4.0」
次でコンパイル:「Android4.0」
のように設定し、「次へ」をクリックします。
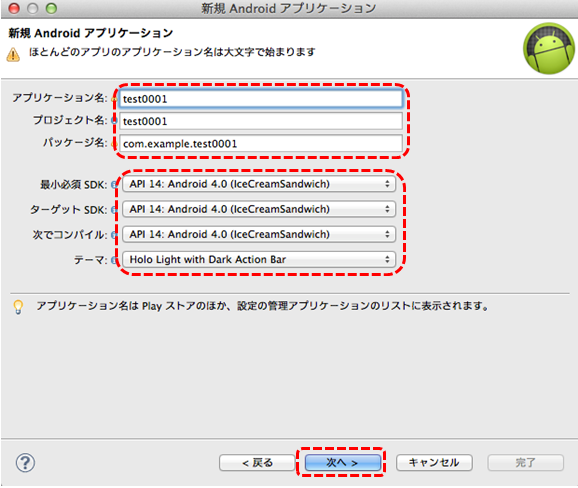
アクティビティーは「Blank Activity」とし、「次へ」をクリックします。
その後の画面ではデフォルトの状態で「次へ」をクリックしていきます。(今回はテスト起動が目的のため)
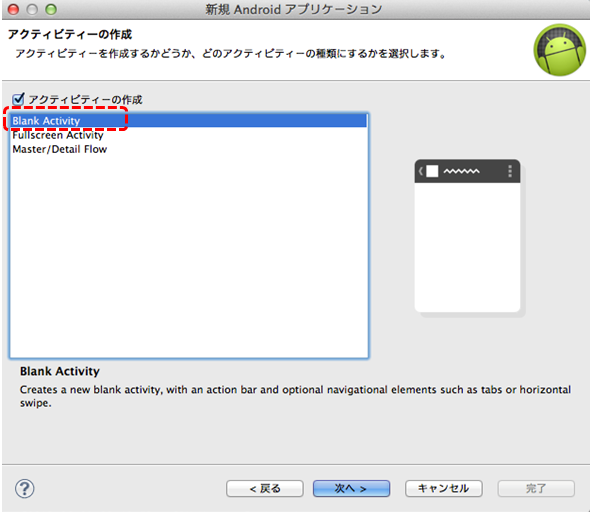
Androidアプリケーションの作成が完了すると、Eclipseの「パッケージ・エクスプローラー」に、プロジェクト名が「test0001」のフォルダやファイルが表示されます。
「test0001」のフォルダを右クリックして、表示されたメニューの「実行」→「実行環境」をクリックします。
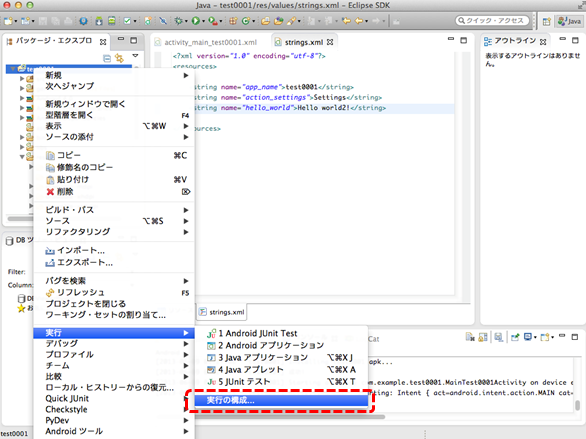
下図のように「ターゲット」のタブをクリックして、
「デバイスを選択するときに常にプロンプトを表示」をオンにしてから「適用」をクリックします。
※同じエミュレーターの複数起動を防ぐための設定例です。
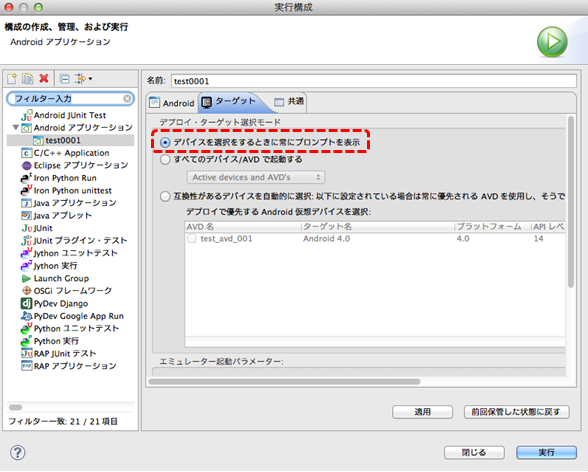
12.Androidエミュレーターのテスト起動
Eclipseの「パッケージ・エクスプローラー」に表示されている「test0001」のフォルダを右クリックして、表示されたメニューの「実行」→「Androidアプリケーション」をクリックします。
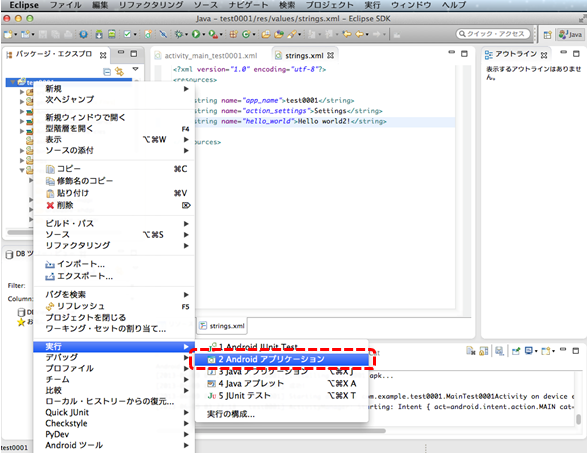
「Android Device Chooser」の画面でエミュレーターの状態を確認し、問題がなければ「OK」をクリックします。
※Androidアプリケーションの実行時にエラーが発生した場合は、
例えばEclipseの「プロジェクト」→「クリーン」などの実施を試みます。
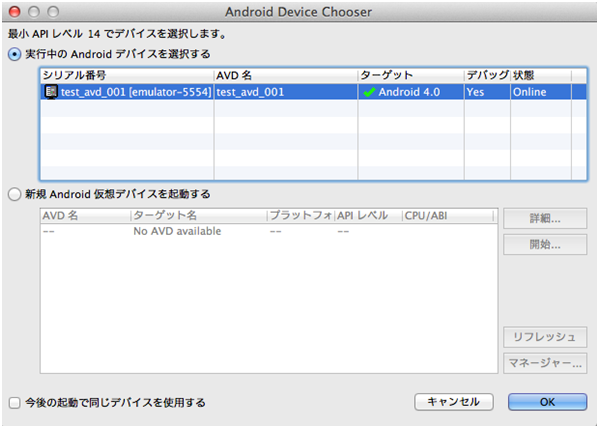
エミュレーターにAndroidアプリケーションの実行結果が表示され、エミュレーターの動作確認が出来ました。
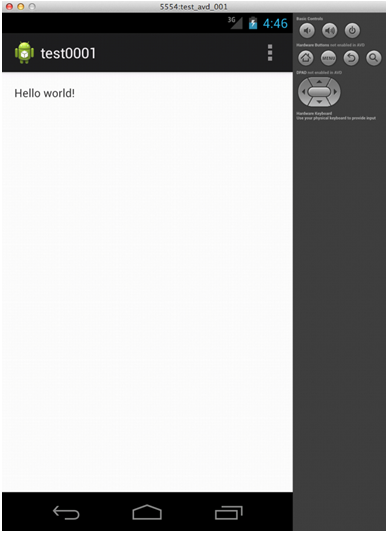
13.Android実機のテスト起動
ここではAndroid実機の「GALAXY S III(SC-06D)」を使うこととします。
「GALAXY S III(SC-06D)」の「設定」→「開発者向けオプション」→「USBデバッグ」にチェックを入れておきます。
※Android実機の機種によっては設定が異なる場合があります。
Eclipseを動かしているMacパソコンとAndroid実機を、USBケーブルで接続します。

エミュレーターでテスト起動をした時と同じ様に、
Eclipseの「パッケージ・エクスプローラー」に表示されている「test0001」のフォルダを右クリックして、表示されたメニューの「実行」→「Androidアプリケーション」をクリックします。
「Android Device Chooser」の画面でandroid実機を選択し、問題がなければ「OK」をクリックします。
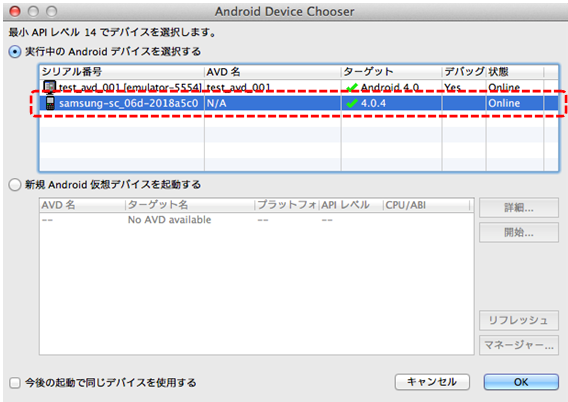
Android実機にAndroidアプリケーションの実行結果が表示され、Android実機の動作確認が出来ました。
※Androidのエミュレーターは動作が重いため、実際の開発ではAndroid実機を使うケースが多くなると思います。