Mac(OS X Mountain Lion)にAndroidの開発環境を構築(1/2)
Mac(OS X Mountain Lion)のパソコン(CPUは64bitの場合)に、
Android(スマートフォン用アプリのプラットフォームの一つ)の開発環境の構築手順を備忘録として書いてみました。
Androidの開発環境はすべて無料で構築ができます。
- Javaがインストールされているかどうかを確認
- Eclipseをダウンロード
- Eclipseをインストール
- Eclipseを日本語化
- Eclipseを起動
- Android SDKをダウンロード
- Android SDKを初期設定
- Android SDKを初期インストール
※エミュレーター・Android実機でのテスト起動は
「 Mac(OS X Mountain Lion)にAndroidの開発環境を構築(2/2)」を参照
1.Javaがインストールされているかどうかを確認
MacのパソコンにJava(Androidの開発環境でベースとなるプログラミング言語)がインストールされているかどうかを確認します。
確認方法は「アプリケーション」→「ユーティリティ」から「ターミナル」を起動して、下記のコマンドを入力して実行をします。
javac -version
Javaがインストールされている場合は、
「javac 1.6.0_XX」(XXは数値)のように表示されます。
Javaがインストールされていない場合は、
下図のように「No Java runtime present, requesting install.」のようなメッセージと、インストールを促すダイアログボックスが表示される場合があります。
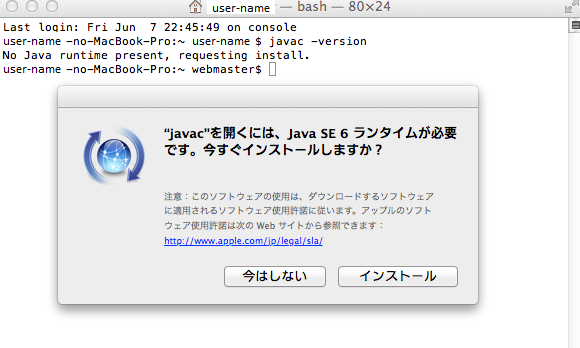
ここでは「インストール」を選択します。
インストール完了後に「ターミナル」からもう一度上記のコマンド「javac -version」を実行して、「javac 1.6.0_XX」のように表示されることを確認します。
2.Eclipseをダウンロード
Eclipse(IDE:統合開発環境)を公式サイトからダウンロードします。
http://www.eclipse.org/downloads/
下図のように、ダウンロード一覧画面の中から
「Eclipse Classic」→「64Bit」版
を選択してダウンロードします。
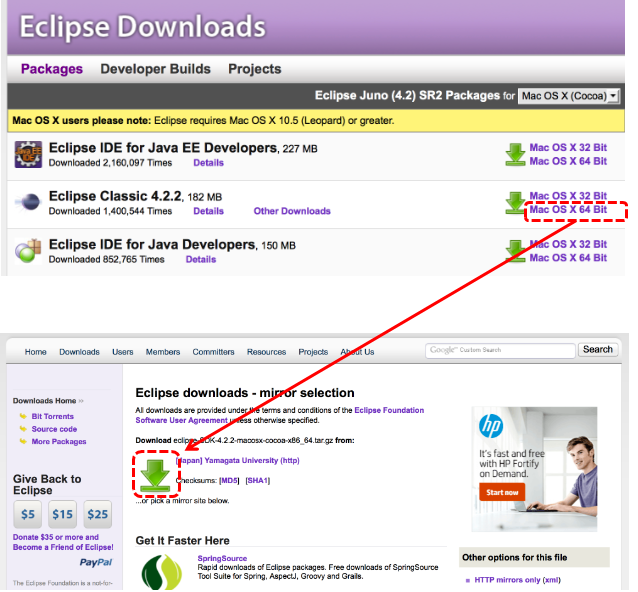
3.Eclipseをインストール
ダウンロードが完了したファイル(この場合は「eclipse-SDK-4.2.2-macosx-cocoa-x86_64.tar.gz」)を解凍します。
このダウンロードファイルの場合は、通常はダブルクリックをする事で解凍になるかと思います。
解凍が終わると「eclipse」というフォルダが現れます。
その「eclipse」フォルダを、「アプリケーション」フォルダに移動します。

4.Eclipseを日本語化
Pleiadesプラグイン(Eclipseを日本語化するためのプラグイン)を、下記のサイトからダウンロードします。
http://mergedoc.sourceforge.jp/
ここでは下図のように
「Eclipse 4.2 Judo Pleiades All in One」→「Ultimate」→「64bit」→「Standard Edition」
をダウンロードすることとします。
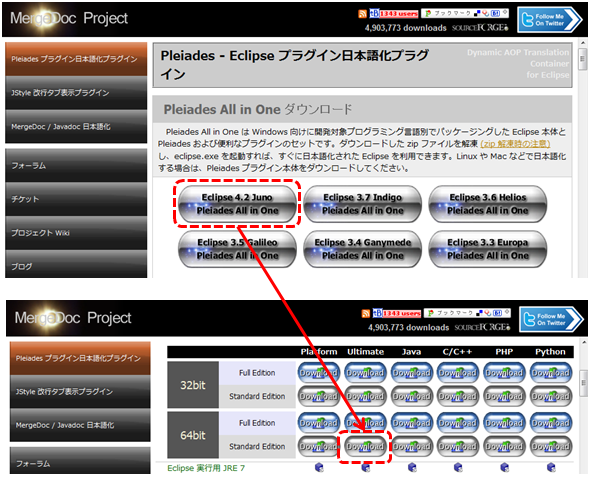
ダウンロードが完了したファイル(この場合は「pleiades-e4.2-ultimate_20130303.zip」)を解凍します。
このダウンロードファイルの場合は、通常はダブルクリックをする事で解凍になるかと思います。
解凍が終わると「pleiades」というフォルダが現れます。
その「pleiades」フォルダの中の「eclipse」フォルダ配下の「dropins」のフォルダだけを、
下図のように「アプリケーション/eclipse」配下の同じ「dropins」のフォルダに上書きします。
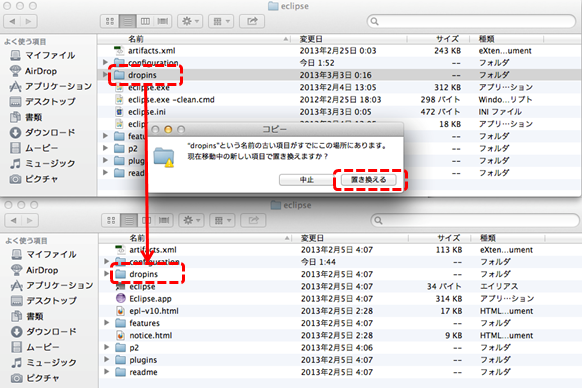
次に、Eclipseを起動した時にPleiadesプラグインを読み込む設定等をします。
「アプリケーション/eclipse」を右クリックして、
下図のように「パッケージの内容を表示」を選択します。
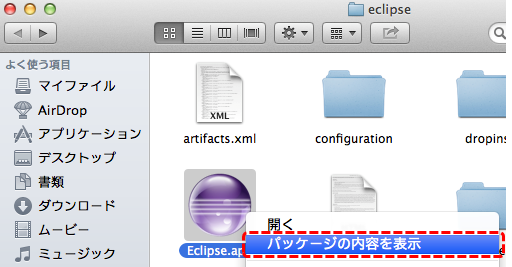
「パッケージの内容を表示」を選択すると、「Contents」フォルダが現れます。
「Contents」フォルダの中の「MacOS」フォルダに進み、
「eclipse.ini」のファイルを推奨の「テキストエディット」で編集します。
※例えば「eclipse.ini」を右クリックして、「このアプリケーションで開く」から「テキストエディット」を選択します。
その際に下図のような警告画面(「~の開発元は未確認です。開いてもよろしいですか?」)が表示される場合があります。
このようなメッセージが出た場合は自己責任になりますが、編集する場合は「開く」を選択します。
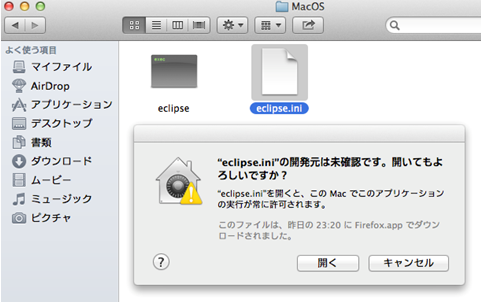
以下の記載を「eclipse.ini」のファイル内で、下部に追記して保存します。
-Dfile.encoding=utf-8 -javaagent:/Applications/eclipse/dropins/MergeDoc/eclipse/plugins/jp.sourceforge.mergedoc.pleiades/pleiades.jar
5.Eclipseを起動
「アプリケーション/eclipse」を起動します。
※例えば「アプリケーション/eclipse」を右クリックして、「開く」を選択します。
その際に下図のような警告画面(「~の開発元は未確認です。開いてもよろしいですか?」)が表示される場合があります。
このようなメッセージが出た場合は自己責任になりますが、起動する場合は「開く」を選択します。
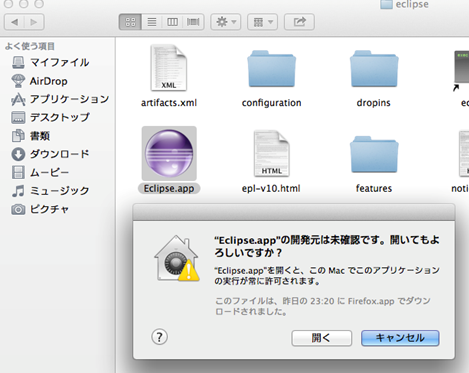
最初に下図のようなワークスペース(Eclipse上で作成したプロジェクトの保存場所)が表示されます。
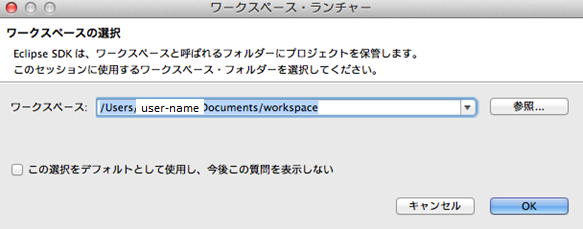
「OK」をクリックすると、下図のような「Eclipseへようこそ」の画面が表示されます。
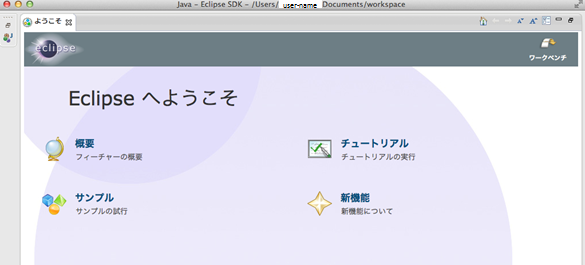
Eclipseの起動と日本語化が確認できたので、一旦Eclipseを終了します。
6.Android SDKをダウンロード
Android SDK(Android向けソフトウェアの開発環境)を公式サイトからダウンロードします。
http://developer.android.com/sdk/index.html
下図のように「Download the SDK ADT Bundle for Mac」のボタンをクリックして、
次の画面の「Terms and Conditions(利用規約)」を読んだ後に
OKを示す「I have read and agree with the above terms and conditions」のチェックを入れて、「Download the SDK ADT Bundle for Mac」のボタンをクリックします。
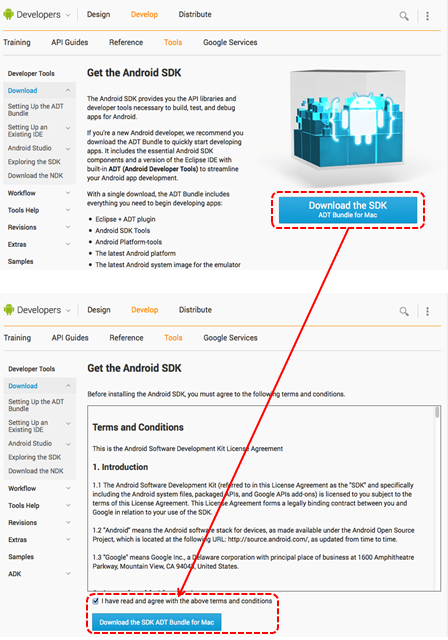
7.Android SDKを初期設定
ダウンロードが完了したファイル(この場合は「adt-bundle-mac-x86_64-20130522.zip」)を解凍します。
このダウンロードファイルの場合は、通常はダブルクリックをする事で解凍になるかと思います。
解凍が終わると「adt-bundle-mac-x86_64-20130522」というフォルダが現れます。
その「adt-bundle-mac-x86_64-20130522」フォルダの中の
「sdk」のフォルダの名前を便宜上「android」に変更して、
その「android」フォルダを下図のように「アプリケーション/eclipse」配下に移動します。
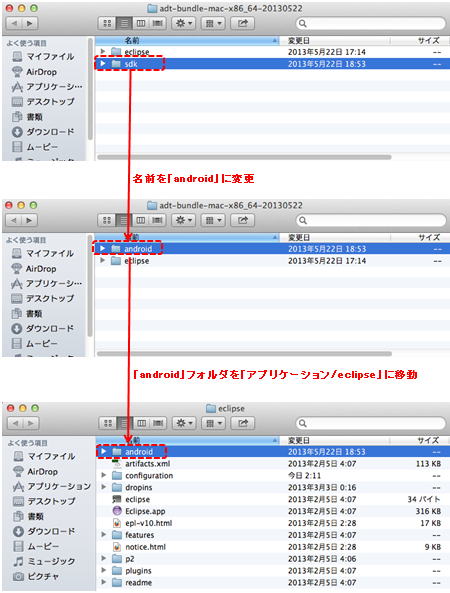
次に、EclipseからAndroid SDKを参照できるようにパスの設定をします。
「アプリケーション」→「ユーティリティ」から「ターミナル」を起動して下記のコマンドを実行します。
echo "export PATH=$PATH:/Applications/eclipse/android/platform-tools" >> ~/.bash_profile
次に、Eclipseをクリーン起動します。
「アプリケーション」→「ユーティリティ」から「ターミナル」を起動して下記のコマンドを実行します。
/Applications/eclipse/eclipse -clean
8.Android SDKを初期インストール
Eclipseが起動したら、右上の「ワークベンチ」をクリックします。
eclipseのメニューバーの「ヘルプ」から「新規ソフトウェアのインストール…」を選択します。
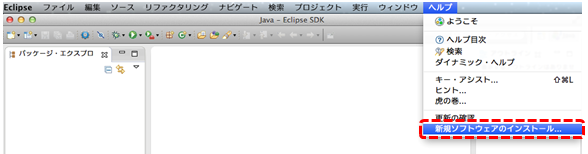
「追加」ボタンをクリックして、「リポジトリーの追加」のダイアログが表示されたら
・名前(任意のリポジトリ名):Android
・ロケーション:https://dl-ssl.google.com/android/eclipse/
を下図のように追加して「OK」をクリックします。
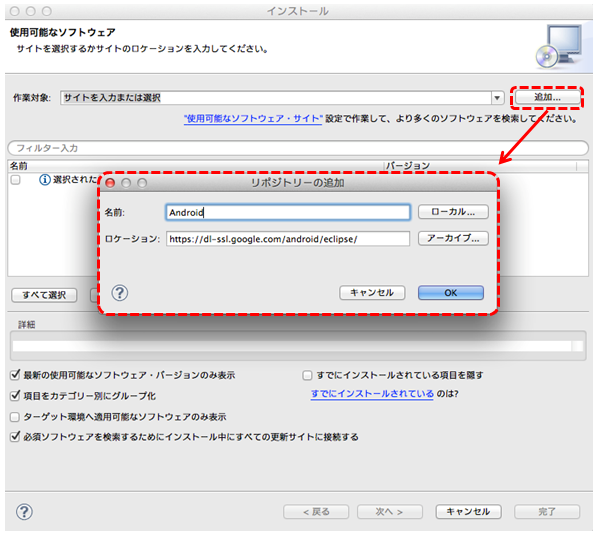
しばらくすると、下図のように「名前」の欄に
・「開発ツール」
・「NDKプラグイン」
の2つのパッケージが表示されますので、チェックを入れて「次へ」をクリックします。
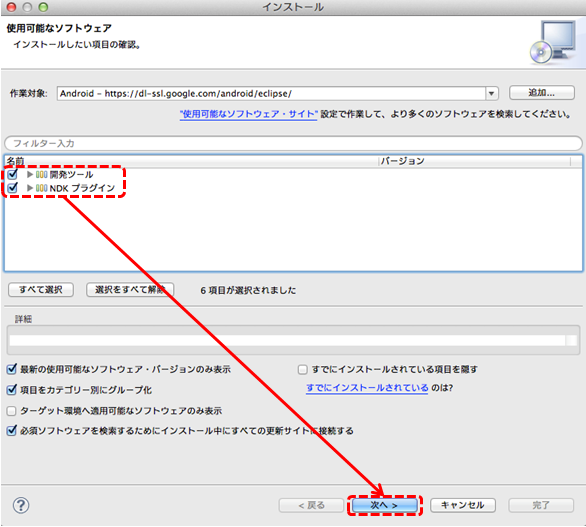
下図のような「ライセンスのレビュー」の画面が表示されたら、
「使用条件の条項に同意します」をオンにしてから「次へ」または「完了」をクリックします。
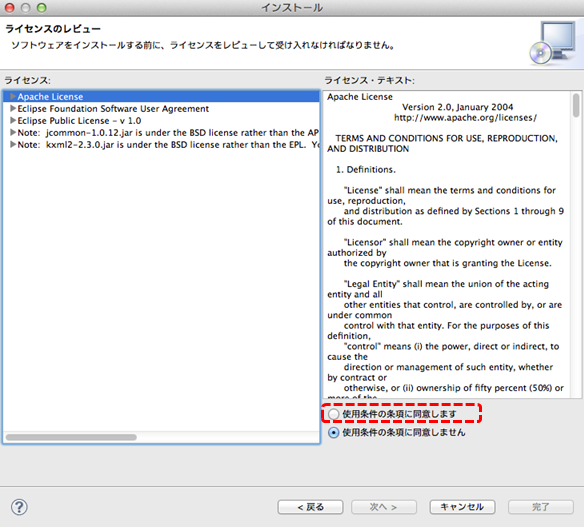
ダウンロード中に
下図のような「セキュリティー警告」のメッセージが出た場合は「OK」をクリックして進みます。
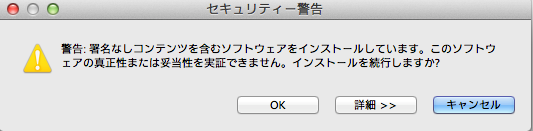
インストールが完了すると、
下図のようにEclipseの再起動を要求するメッセージが出てきますので、「はい」をクリックします。

Eclipseの再起動後に
下図のようなAndroid SDKのロケーション設定を促すメッセージが表示されますので、「設定を開く」をクリックします。
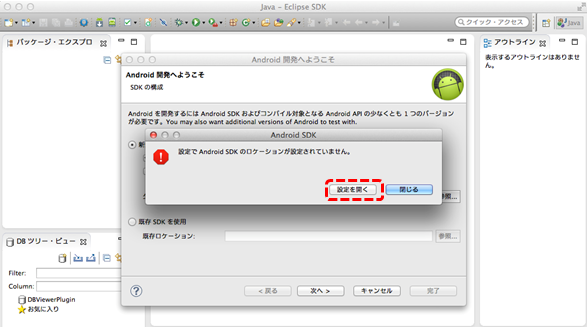
下図のような「使用統計を Google に送信する」の選択メッセージが表示された場合は、いずれかを選択して「続行」をクリックします。
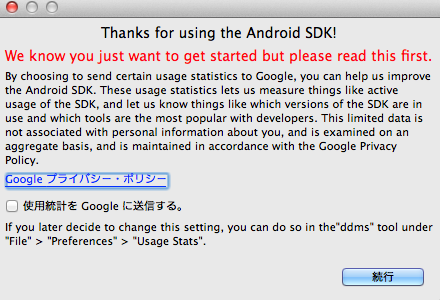
「設定」の画面で「SDKのロケーション」の「参照」を選択し、
/Applications/eclipse/android
を選択後に「OK」をクリックします。
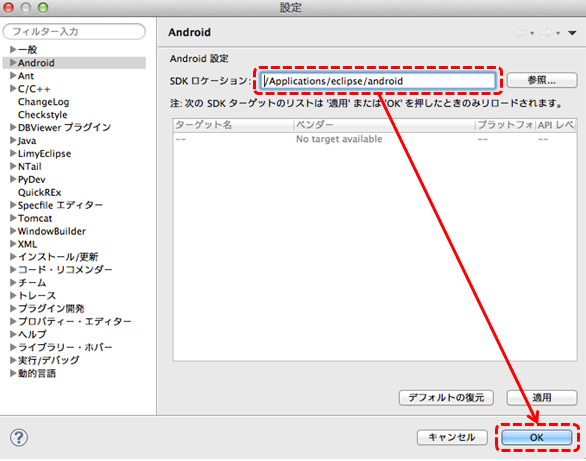
下図のような「Android開発へようこそ」の画面が表示された場合は、
「既存SDKを使用」の「既存ロケーション」の「参照」を選択し、
/Applications/eclipse/android
を選択後に「次へ」をクリックします。
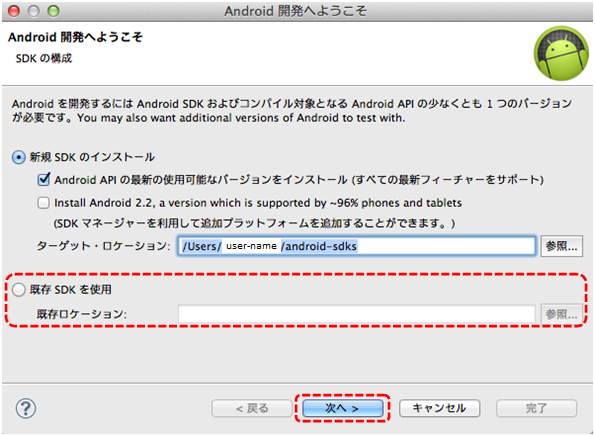
下図のような「使用統計を Google に送信する」の選択メッセージが表示された場合は、
いずれかを選択して「続行」をクリックします。
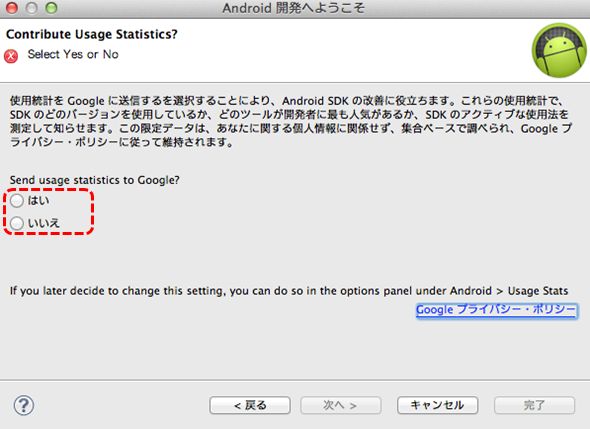
下図のような「Choose Packages to Install」の画面が表示されたら、
「Accept License」をオンにしてから「インストール」をクリックします。
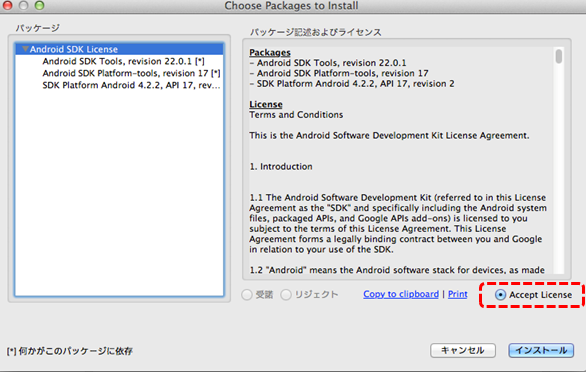
次に「Android SDK Manager」の画面が表示されたら、
必要なパッケージにチェックを入れて「Install XX packages…」をクリックします。
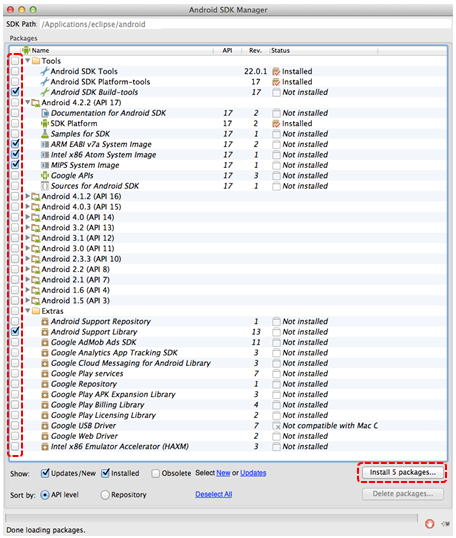
※例えば Android 1.5~2.2を除いた全てにチェックを入れます。
※追加パッケージがEclipseに反映されるようになるには、Eclipseの再起動が必要になる場合があります。
※エミュレーター・Android実機でのテスト起動は
「 Mac(OS X Mountain Lion)にAndroidの開発環境を構築(2/2)」を参照


2 件のコメント
Android SDK | Android Developers
http://www.eclipse.org/downloads/
URLが
http://developer.android.com/sdk/index.html
だと思われます
通りすがりさん、ご指摘ありがとうございます。
さきほど修正をさせて頂きました。